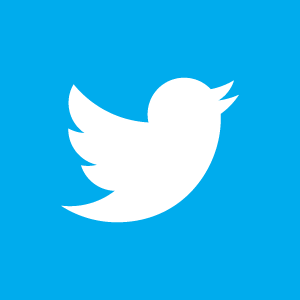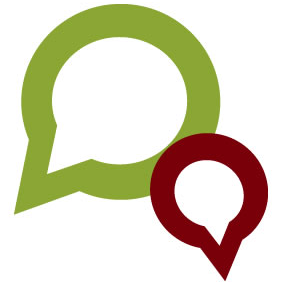Die Terminalverbindung von außerhalb des Hauses auf den Stiftungsserver ist jetzt auch für Mac-Menschen machbar. Anbei die Anleitung zur Installation des Terminalprogramms “iTap” in 7 Schritten. Auch Linux-, Android- und iOS-Versionen sind erhältlich, allerdings fehlt mir damit die Erfahrung. Aber vielleicht hilft ja den Nutzer_innen dieser Plattformen diese Anleitung auch. Tragt Kommentare, Probleme, Fragen, Hinweise bitte unten in den Kommentaren ein.
Update 6.7.2015: Für Linux gibt es jetzt eine wirkliche Open Source-Lösung: Remmina. Die Einstellungen hab erkläre ich in einem gesonderten Beitrag.
Update 3.3.2015: Die bunte Warenwelt des Mac App Stores hat eine Alternative zu iTap zu bieten: RDP – Remote Desktop for Windows. Ausprobiert hab ich das noch nicht. Sobald ich mehr Erfahrung damit gesammelt habe, hinterlasse ich hier eine Notiz.
Update 9.2.2015: Die in diesem Artikel beschriebene Software wird seit Ende 2013 nicht mehr weiterentwickelt (vgl. die Produktseite). Die Linuxversion ist kaum noch aufzutreiben. Die Mac-Version gibts noch zum Download. Fragen zum Betrieb der veralteten Software auf den Betriebssystemen iOS, OS X, Android und Linux beantwortet eine Sonderseite.
Update 5.1.2013: “giclas” ist abgeschaltet. Jetzt gilt der Servername “linear”. Also in der folgenden Anleitung überall statt “giclas” den neuen namen “linear” einsetzen. Ansonsten bleibt alles gleich.
Update 27.9.12: Jetzt hab ichs auch mit einem Ubuntu 12.10 geschafft. Der Ablauf ist genau wie hier beschrieben, mit analogen Änderungen wie etwa: statt OS X die Ubuntu-Version downloaden.
0. Systemvoraussetzungen checken
All Intel 32 and 64 bit and also PowerPC Mac systems with Mac OS 10.5 or higher are supported.
We do support most current Linux distributions in both 32 and 64 bit. Please try our trial version to see if iTap mobile RDP runs on your system and let us know if it doesn’t. Quelle
Die vorhandene Mac OS X-Version findet sich oben links beim Klick auf den Apfel unter “Über diesen Mac”.
1. Software downloaden
iTap für Mac downloaden und in den Programme-Ordner ziehen.
Vielleicht auch ins Dock legen – wie Ihr wollt.
iTap für iPad/iPhone gibts im AppStore.
Prüft am besten auf der iTap-Seite, ob ihr wirklich die aktuelle Version habt. Dort gibts auch eine Version für Linux.
2. Lizenz kaufen
Online-Formular ausfüllen.
Geht recht einfach, Ihr müsst nicht erschrecken, wenn irgendwann Paypal kommt. Ihr müsst kein Paypal-Konto haben oder eröffnen, sondern nur Paypal für den einmaligen Bankeinzug im Namen des Softwareherstellers ermächtigen. Ihr braucht also nur ein über 24 Euro gedecktes Girokonto.
WICHTIG: Bewahrt die Rechnung (“invoice”), die ihr irgendwann im Vorgang bekommt, auf. Die braucht Ihr noch, wenn Ihr Geld zurück wollt.
3. Lizenz einspielen
[Die Lizenzdatei kommt als Attachment per eMail irgendwann nach dem Bezahlvorgang.Mit einem Doppelklick auf die Lizenzdatei schaltet Ihr iTap frei.]
Update 28.11.2012: Ein Freischaltschlüssel kommt per eMail. Mit dem müsst ihr dann verfahren, wie in der Anleitung bei iTap beschrieben, um das Programm freizuschalten.
4. Gateway konfigurieren und Zertifikat einspielen
 iTap starten.
iTap starten.
Preferences/Gateway wie auf dem Bild konfigurieren (aber: “linear” statt “giclas”!). Selbstverständlich mit Eurem Login-Namen und nicht mit meinem.
WICHTIG: Der nicht komplett lesbare Server-Name lautet:
TSG.berlin.rosaluxemburgstiftung.de
Domain bleibt leer.
Damit ihr Euch beim Gateway-Server anmelden könnt, müsst ihr bei unserer IT um eine Zertifikatsdatei anfragen. Die bekommt ihr dann zugemailt. Gegebenenfalls müsst Ihr sie aus einem komprimierten Format entpacken und dann (Doppelklick hats bei mir getan) in Eure Zertifikatsverwaltung einspielen. Ggf. sind jetzt noch einige Bestätigungsdialoge wegzuklicken.
Ubuntu musste ich neu starten, damit das System das Zertifikat zur Kenntnis nimmt (geht wahrscheinlich auch eleganter: Wenn man weiß, welcher Dämon genau die Zertifikate verwaltet, dann reichts auch, den anzuhalten und neu zu starten).
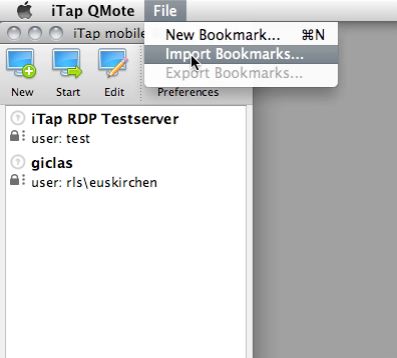 5. Einwahl-Bookmark importieren
5. Einwahl-Bookmark importieren
Nun die Bookmark-Datei (Rechtsklick/Download Link Target) downloaden und z.B. auf den Desktop ablegen.
iTap starten.
Jetzt: File/Import Bookmark klicken (vgl. Bild).
Im folgenden Dialog die eben downgeloadete Bookmark-Datei auswählen.
6. Einwahl-Bookmark fertig konfigurieren
 Nun die hinzugekommene Bookmark/Einwahl-Datei (
Nun die hinzugekommene Bookmark/Einwahl-Datei (“giclas”, neu: “linear”) einfachklicken, mit “Edit” den Dialog starten und die Bookmark nun fertig konfigurieren (wie im Bild, aber: “linear” statt “giclas”!).
Hinter rls\ Euren Outlook/Exchange-Loginnamen ergänzen und in der nächsten Zeile Euer Outlook/Exchange-Passwort eingeben.
Domain bleibt leer.
Jetzt sollte er sich nach Doppelklick auf die Bookmark/Einwahl-Datei “giclas” “linear” verbinden.
OPTIONAL: Für geschmeidiges Alltagsarbeit empfehle ich:
- Mit Spaces (Systemeinstellungen/Exposé und Spaces) einen zusätzlichen Desktop einrichten.
- iTap fest auf diesen Extra-Desktop legen (“Programmzuweisungen” in den Spaces-Systemeinstellungen).
- In iTap die Vollbildanzeige aktivieren (“giclas”/Edit Bookmark/Screen).
Nachtrag 3.7.2012: Wenn ihr hier statt “giclas” “linear” eintragt, dann solltet ihr statt auf die alte Windows XP- auf die neue Windows 7-Oberfläche Eures Kontos kommen (aber: oben bei “4. Gateway konfigurieren” hab ich giclas stehen lassen und komme damit durch zu linear). Es lohnt sich damit zu experimentieren, da giclas laut IT mittelfristig abgeschaltet werden soll…
7. Lizenzgebühr erstatten lassen
Mit dem Erstattungsantrag (bei mir gings mit dem Formular Erstattung Aufwendungen C 13 S 1), der Rechnung aus dem online-Bezahlvorgang und einer Kopie des Kontoauszugs als Beleg des Zahlungsausgangs bei Isabel die Erstattung beantragen.
Fragen vielleicht als Kommentare hier im Anschluss?!
Dann helfen die Antworten allen.
Viel Glück!